Automatically Create Custom Sound Effects – Auto Tune
Using the Auto Tuning app, you can automatically generate and apply sound effects that perfectly match your vehicle.
The generated sound effects can be applied and saved in Sound Studio via the [Apply] button.
※ This feature is only available on Mstick4.
Sound Studio app → Select the 'Auto Tuning' button
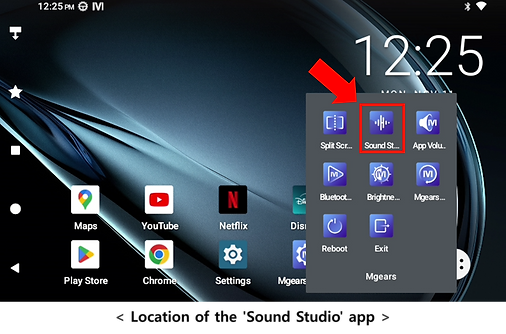

The usage instructions can be viewed in the video below.
1. Preparation Before Starting Auto Tuning
* Please maintain the following conditions until Auto Tuning is complete.
① Connect the Mgears Go app and ensure the Mstick and smartphone are on the same Wi-Fi network.
② Set up the vehicle environment:
: Reset the vehicle's own sound setting / Park in a quiet place / Close all windows / Turn off the air conditioning
③ Set up smartphone position
: Hold the smartphone so the microphone is not blocked and raise it to face level.
2. Volume Adjustment Stage
This stage adjusts the vehicle volume to an appropriate level for accurate Auto Tuning.
3. Auto Tuning Stage
This stage automatically measures the vehicle’s speakers and adjusts them for optimal sound effects.
▶ Using 'Auto Tuning' in [BMW Mode]
In BMW Mode, the Mgears Go app cannot be used, but temporary connections for certain functions are allowed.
※ Mstick is already connected to the vehicle network for wireless connectivity. Continuous dual connection with Mgears Go may affect the stability of the existing connection.
1. Connecting Mgears Go
① On the Mstick screen, go to Settings( ) > Connected Devices > Pair with New Device
Please keep this screen open while registering the device in Mgears Go.

② On the Mgears Go screen on your smartphone, proceed with 'Register Device.'
※ In BMW Mode, you don't need to press and hold the side button to make it blink blue to connect the device.
2. Connecting Mstick and Smartphone to the Same Wi-Fi Network
Mstick is already connected to the vehicle network, so connect the smartphone to the vehicle’s Wi-Fi to use the same network.
※ This is a connection for communication purposes only, and no internet usage fees will apply.
① From the main display of the BMW vehicle, go to Mobile Device > select the registered device under 'My Devices' > Connect to Wi-Fi. Then use the displayed Wi-Fi name/password or QR code to connect your smartphone to Wi-Fi.
※ When the 'Internet Connection Unstable' popup appears on your smartphone after connecting to BMW Wi-Fi, select [Connect This Time Only].


3. Start 'Auto Tuning'!
※ After Auto Tuning, please disconnect Mgears Go and the Wi-Fi connection.